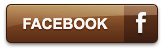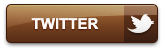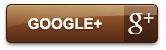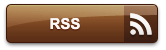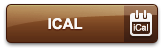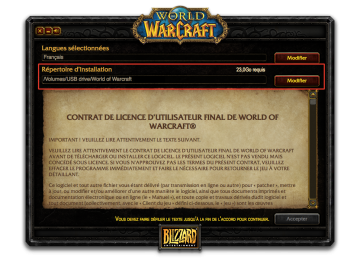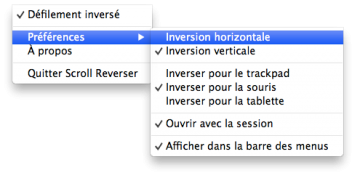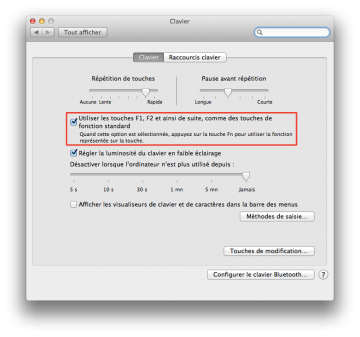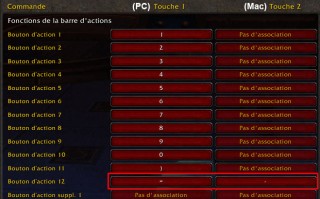Si je vous en parle aujourd'hui c'est parce que je viens d'acquérir ce petit bijou de technologie et que j'en ai profité pour tester World of Warcraft dessus.
Si vous aussi êtes l'heureux possesseur d'un MacBook Air, voici un guide détaillé pour y installer World of Warcraft et en profiter dans les meilleures conditions.
Le modèle utilisé dans ce guide est le premier de la gamme : écran 11" en 1366x768, processeur Intel Core i5, 4Go de RAM, Chipset graphique Intel HD Graphics 4000 et 64Go de stockage en SSD. Et c'est ce dernier point qui pose problème, sur les 64Go de stockage disponible, il ne me reste que 37 Go après avoir installé les principales suites logicielles (MS Office etc).

Sachant que World of Warcraft prend au moins 25 Go, il ne reste plus grand chose...
Installation de WoW sur clé USB
L'astuce pour préserver votre précieux espace de stockage est de tout simplement installer WoW sur une clé USB de 32Go. Cette astuce est également intéressante s'il s'agit d'un ordinateur à usage professionnel que vous comptez utiliser pour jouer incognito sans laisser de trace !
L'idéal est d'utiliser une clé avec de bonnes performances en matière de vitesse de lecture comme la Corsair GT USB 3.0 (220 Mo/s), sans quoi vos temps de chargement risquent d'être affreusement longs. Veillez à ce que votre clé soit porte bien la mention High Speed (USB 2.0) ou SuperSpeed (USB 3.0).
Avant de faire quoi que ce soit, assurez-vous que votre clé soit bien formatée en exFAT (recommandé) ou en FAT32, sans quoi vous ne pourrez pas écrire dessus avec votre Mac.
- Recopiez votre répertoire WoW sur votre clé USB (le répertoire World of Warcraft doit être situé à la racine).
- Supprimez les fichiers .exe et .dll du répertoire World of Warcraft de votre clé USB.
- Supprimez les répertoires WTF, Cache, Updates et Screenshots du répertoire World of Warcraft de votre clé USB.
- Téléchargez l'installeur World of Warcraft pour Mac à partir de votre interface de gestion de compte Battle.net puis lancez-le.
- Cliquez sur "Installer".
- Changez le répertoire d'installation pour sélectionner la racine de votre clé USB (après sélection, vous devez voir le répertoire World of Warcraft à la racine de la clé)
- Lisez attentivement faites défiler le texte des conditions d'utilisation vers le bas et cliquez sur Accepter
Si vous avez préalablement recopié les fichiers à partir d'une installation PC, seuls les exécutables pour Mac seront téléchargés et vous pourrez jouer au bout de quelques minutes seulement !
Configuration de la souris
Le trackpad c'est bien, mais peu pratique pour jouer à WoW. Je vous recommande vivement d'utiliser une souris, soit la souris Magic Mouse Apple, soit une banale souris USB.
Une fois Scroll Reverser téléchargé, copiez-le dans le répertoire Applications puis lancez-le. Vous verrez alors apparaître une icone ↨ dans la barre d'outils. Cliquez dessus puis cochez les éléments comme ci-dessous :
Configuration du clavier
- Menu Pomme > Préférences Système > Matériel > Clavier > Onglet "Clavier"
- Cochez Utiliser les touches F1, F2 et ainsi de suite comme touches de fonction standard.
Lancer le jeu
Une fois votre clé USB insérée, ouvrez simplement le répertoire World of Warcraft puis lancez World of Warcraft Launcher.
Par défaut, WoW est configuré pour utiliser le niveau de réglage graphique "Bon". Avec ce mode, vous aurez un jeu fluide avec un taux de rafraichissement oscillant entre 20 et 30 images par secondes, même en raid 25 ! Plutôt pas mal pour un ultra-portable, non ?
![[Guide] Jouer à World of Warcraft sur MacBook Air](http://www.warcraftpeople.com/resized/w320h240zb3hihv1eo/p/media/images/guides/wow_macbook_air/wow_macbook_air.jpg)