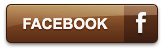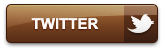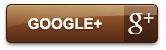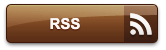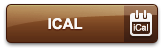The simplest option for playing PlayStation 5 (or PS4) games on a Mac is to use Sony's official PS Remote Play app. To begin, enable Remote Play on your PS5 by going to Settings > System > Remote Play. For PS4 users, navigate to Settings > Remote Play Connection Settings. Ensure you're logged into your PS5 with the same account you'll use for remote access. Under Settings > System > Power Saving > Features Available in Rest Mode, make sure both "Stay Connected to the Internet" and "Enable Turning On PS5 from the Network" are activated. On the PS4, ensure similar settings are enabled.
You can connect your DualSense controller to your Mac using either a USB cable or Bluetooth. To connect via Bluetooth, hold the "PS" and "Create" buttons on the controller until the light bar blinks, then select your controller under System Settings > Bluetooth to pair it. For the DualShock 4, press the "PS" and "Share" buttons.
Next, download and install the PS Remote Play app, then log in with your PlayStation Network (PSN) account. You'll be asked to verify your identity via a two-factor authentication code. Once logged in, you can select the console you want to stream from. After connection, your controller should work as if you were playing on a TV. For optimal performance, consider adjusting your settings for a smoother experience.
If you prefer an alternative, you can use third-party open-source clients for remote play, such as Chiaki-ng. To set it up, download the latest stable version from its GitHub page or install it through the macOS package manager Homebrew. Once the app is installed, it will detect your console as long as it's on the same network. You’ll be prompted to log into your PSN account, and if necessary, you can manually register your console by entering its IP address and PIN in the app. After that, you can connect your controller and start streaming.
For Xbox games, you can use the Greenlight client, which works similarly to Chiaki. First, enable Remote Play on your Xbox by going to Settings > Devices & Connections > Remote Features. Then, download the latest version of Greenlight for Mac from its Releases page. Install the app and bypass any security prompts in System Settings > Privacy & Security to open it. Log into your Microsoft account and connect your Xbox controller via USB or Bluetooth. Greenlight is also compatible with Xbox Cloud Gaming, which can be accessed directly through a web browser. Simply visit the Xbox Cloud Gaming website, sign in, and start playing games after pairing a controller.
If you're looking to play older PlayStation or Xbox titles, emulation is a great option. RetroArch for Mac is an excellent multi-system emulator that can handle PS1, PS2, and Xbox games. For PS2 titles, PCSX2 and for original Xbox games, xemu are other solid choices. Emulating games allows you to enhance your gaming experience by running them at higher resolutions with features like anti-aliasing and higher frame rates, which were impossible on original hardware.
Apple’s modern Silicon Macs are powerful enough to handle these emulators and even tackle PlayStation 3 and Xbox 360 games. Remember, you'll need to legally acquire ROMs and BIOS files for emulation, as downloading games you don’t own is illegal.
Lastly, for playing first-party Sony and Microsoft games on Mac that have PC releases, you can try using Apple’s Game Porting Kit and a tool called Whisky. This method involves adapting Windows binaries to macOS through WINE compatibility layers. Although it’s still a work in progress, users have seen positive results, with a success rate of over 50%. Some games, like Spider-Man Remastered and Days Gone, may experience minor graphical issues, but the compatibility layer is continuously improving.
These are just a few ways to enjoy PlayStation and Xbox games on your Mac. Of course, you can also explore the wide selection of native games available on platforms like Steam, GOG, and Epic Games Store, which are perfectly compatible with macOS.

At the end of your gaming journey, if you're looking to expand your collection or sell games, the Z2U.COM website is a great platform to explore. Whether you're looking to Sell Cheap Microsoft Games or find Digital Xbox Games For Sale, Z2U offers a variety of options to suit your needs. With a secure and user-friendly interface, it's an excellent place for gamers to buy, sell, and trade digital games, ensuring you can get the best deals and make the most of your gaming experience. Be sure to check out Z2U for a seamless gaming marketplace!